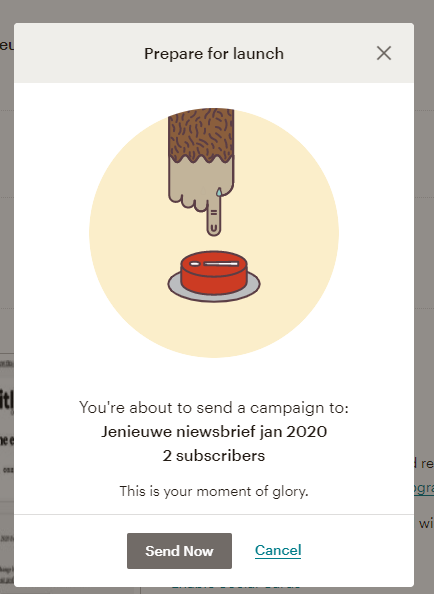Een begin maken met Mailchimp
Mailchimp is an all-in-one marketing platform dat helpt jou om met je klienten, klanten en andere geintereseerde partijen te praten,
In deze handleiding leer je een start te maken met Mailchimp om mooie campanges te crearen.
Hier een opsomming van de dingen die we zullen aanpakken.
- Een account aanmaken
- Een email verzenden en opmaken
Account aanmaken
1.
Navigeer naar de Mailchimp’s inschrijf pagina (https://login.mailchimp.com/signup/)
2.
Type hier jou Email, Gebruikersnaam, Wachtwoord en druk op “Get Started”
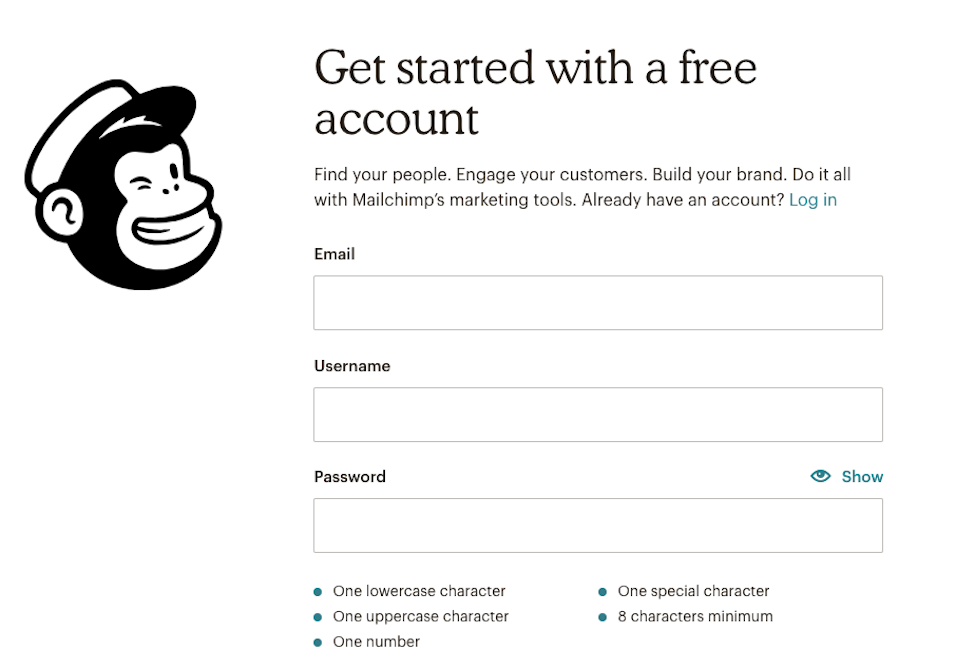
3.
We zullen een bevestigings geven en een verificatie email naar je email/inbox sturen om de setup van te finaliseren.
Activeer je account
1.
Open de activeer email en druk op “Activate Account”
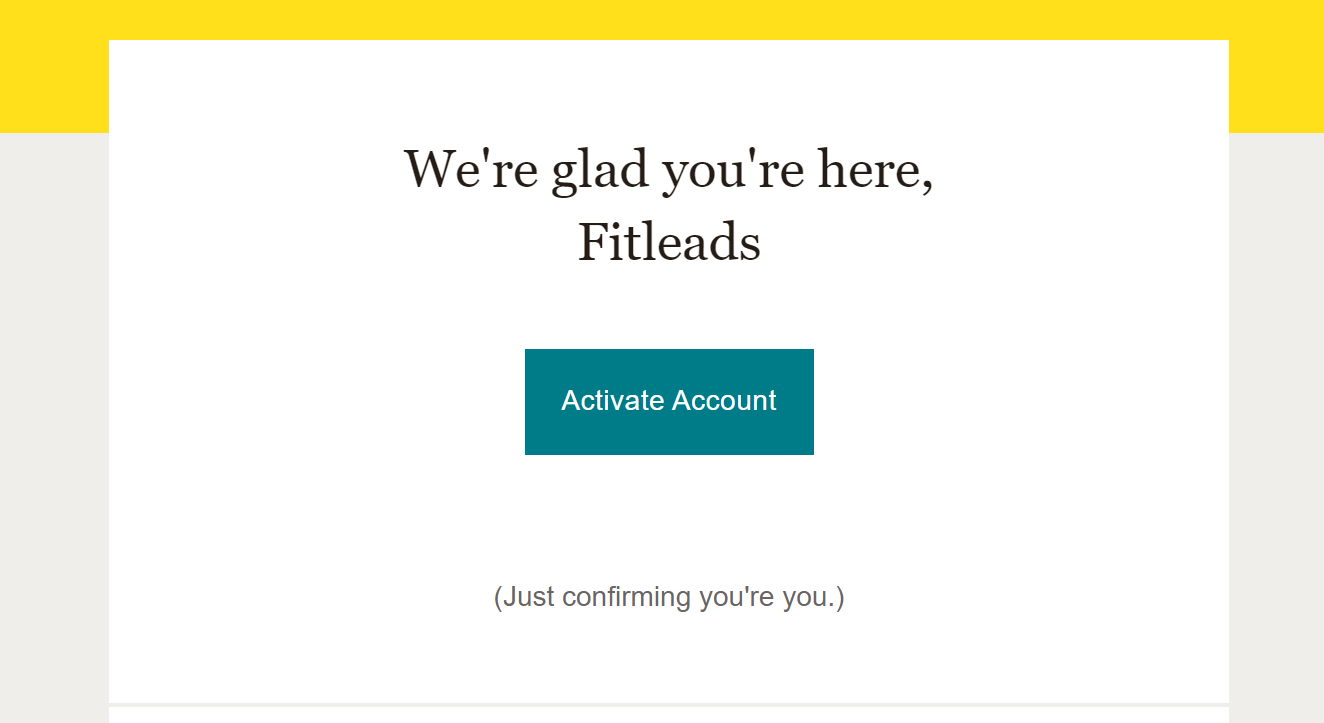
Op de ” confirm humanity screen” vink de “ik ben geen robot” box aan en klik confirm signup.
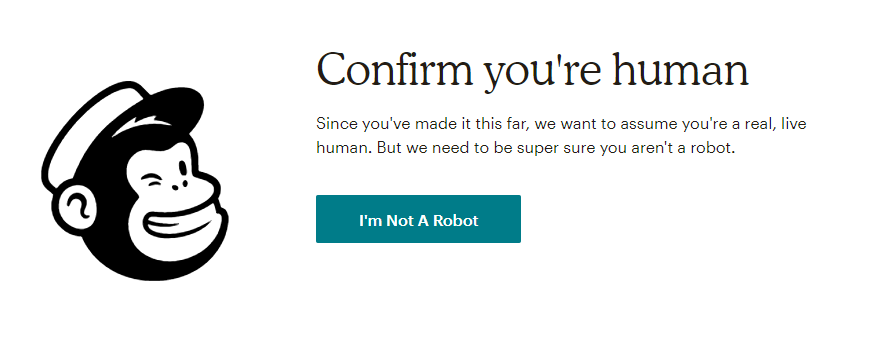
Vervolgens kies je de $0 plan en druk je op Complete.
Deze handleiding is dan ook voor de gratis variant van Mailchimp.
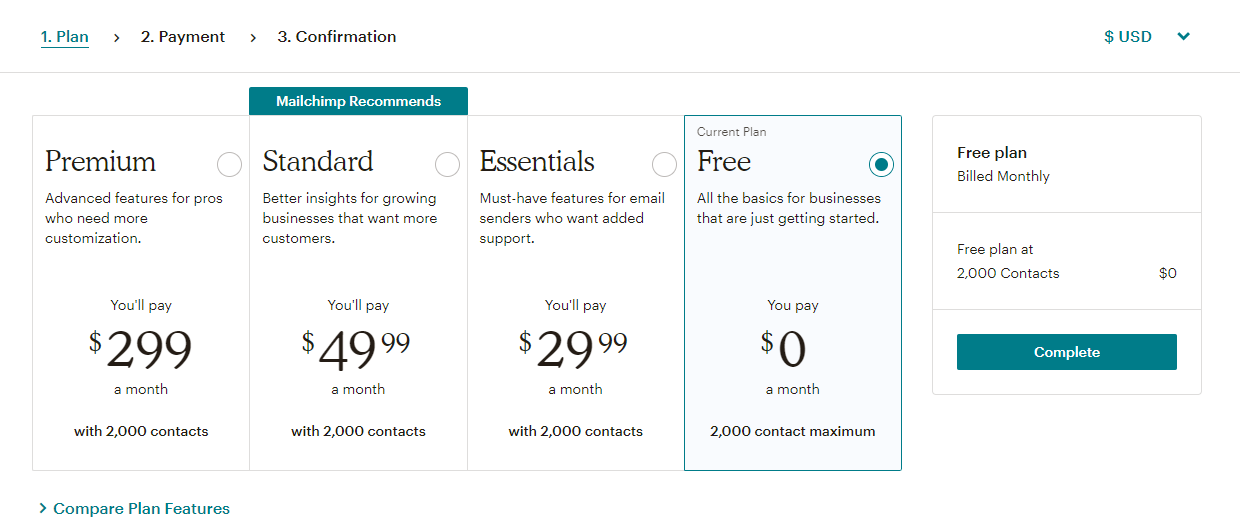
Nou gaan we alle relevante informatie invullen, we beginnen met je voor- en achternaam druk daarna op Continue.
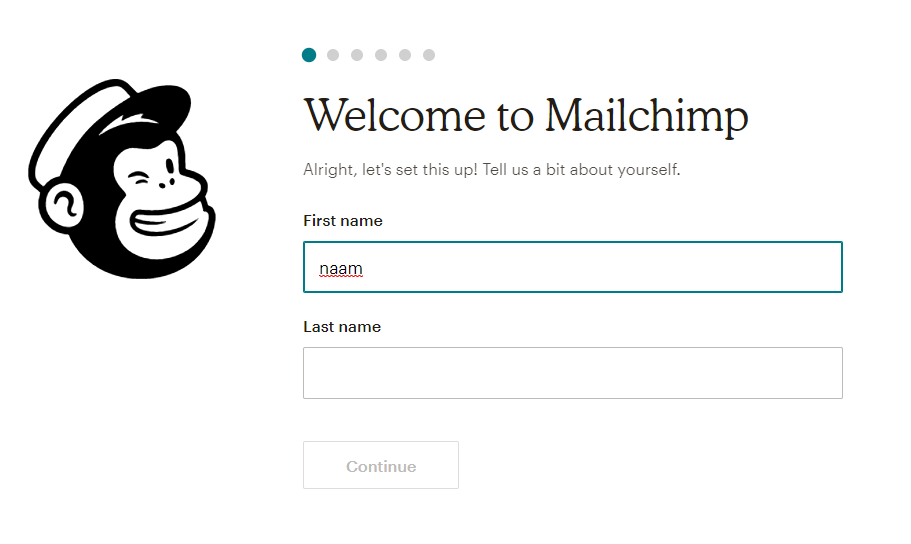
Vul de naam van je organisatie in en geef aan of je een website hebt of niet. Als je een
website-adres invult, zet daar dan https:// of http:// voor. Kun je foutloos doen door in
een ander tabblad van je browser je site op te zoeken, en daarna je website-adres te
kopiëren uit de URL balk.
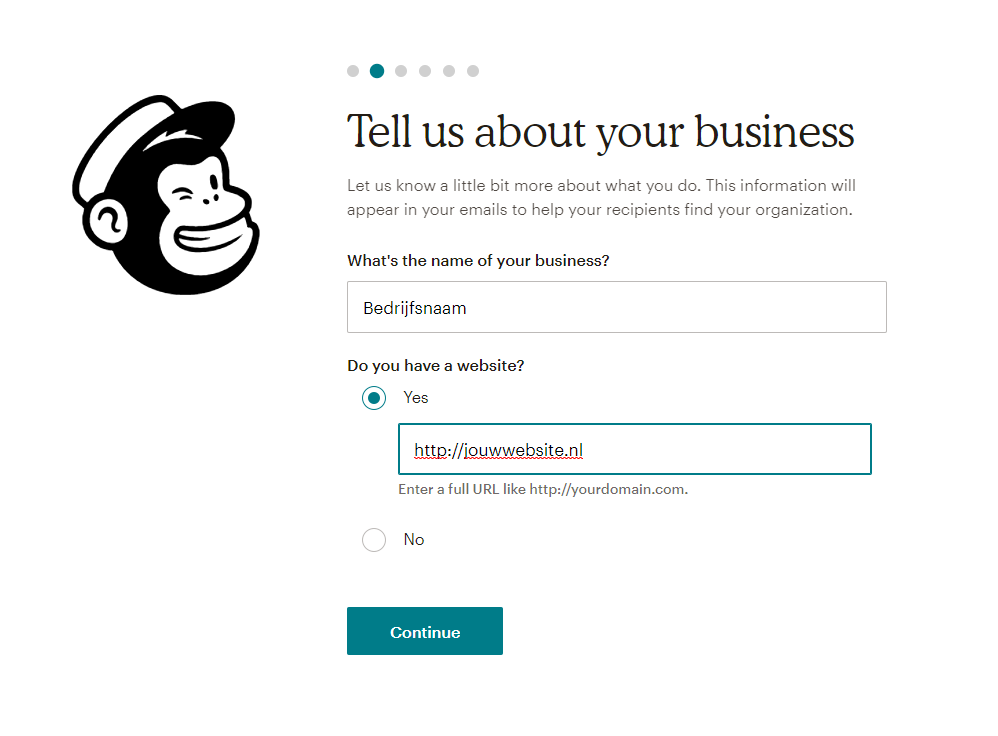
Vul je adresgegevens in dit word alleen voor mailchimp gebruikt het word niet met andere gedeelt.
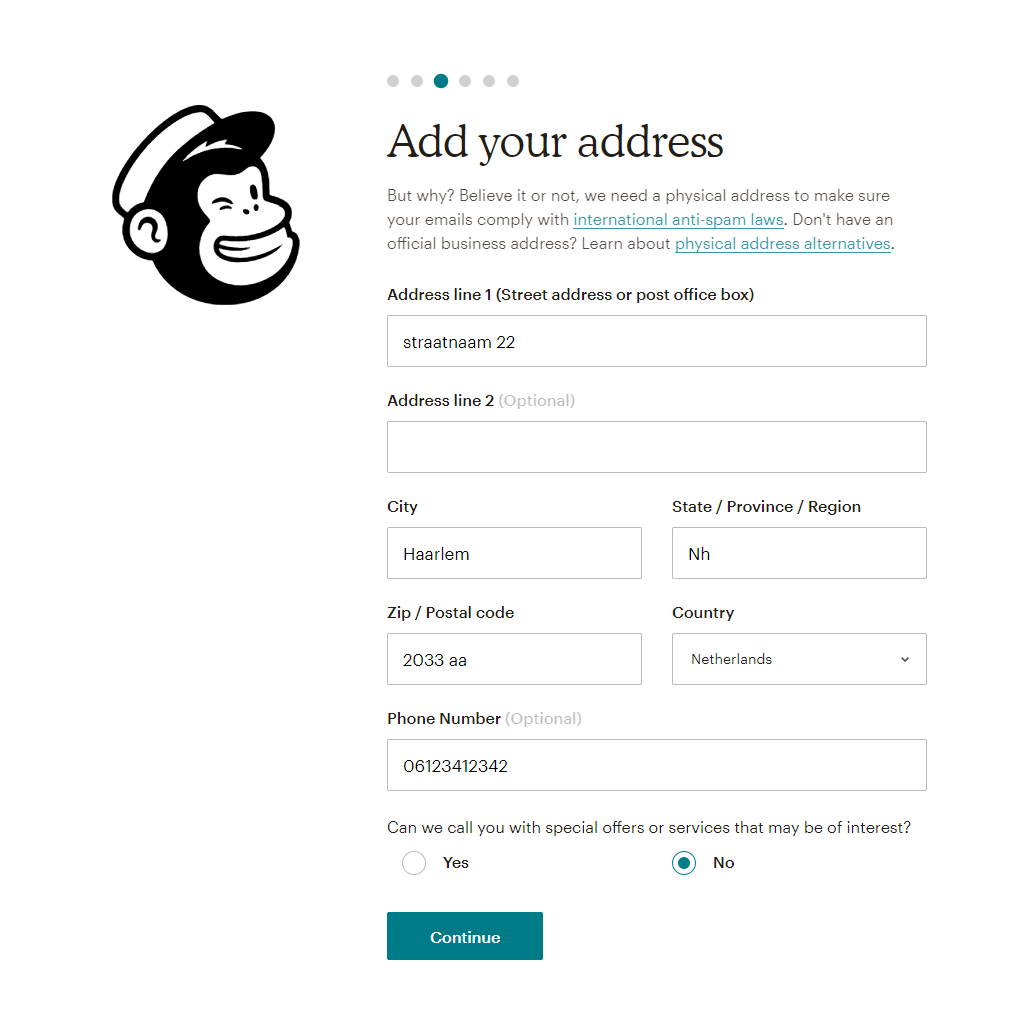
Als je al over een aantal mailadressen beschikt dan kan je hier aangeven om hoeveel het gaan.
In het geval van niet selecteer je nee je kan ook eventueel “im not sure” aanvinken.
Daarna druk op continue.
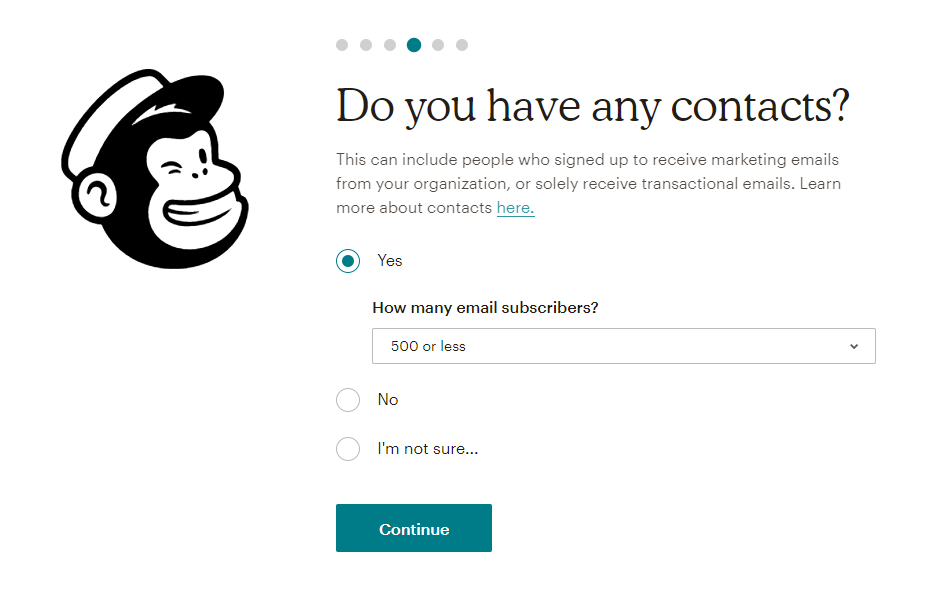
8. Social media verbinden is nog niet nodig dit kan je overslaan voor later.
Druk op conintue.
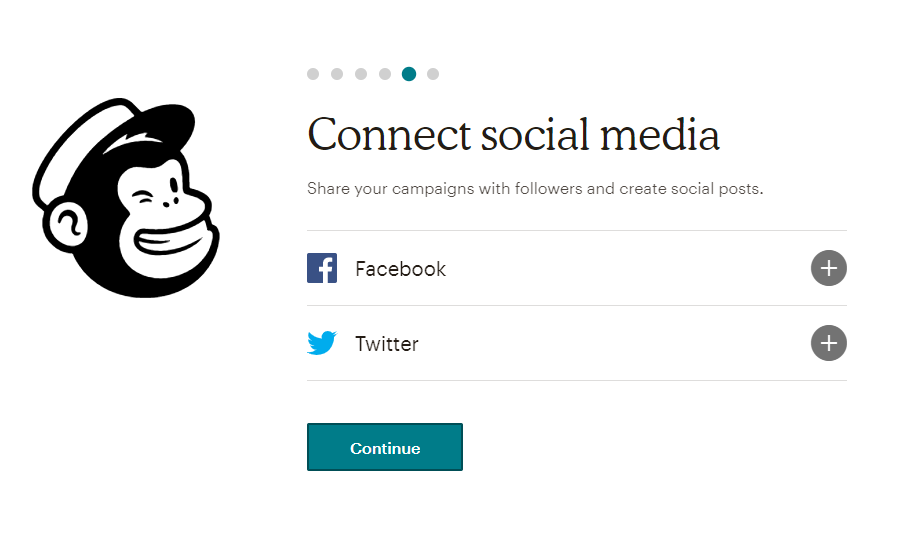
Je kunt direct op de link ‘Not right now’ klikken.
MailChimp blijft straks in je account deze mededeling (‘Let’s find your marketing path’)
wel steeds tonen. Via een knop in het Dashboard, en vaak ook vlak nadat je inlogt in
MailChimp. MailChimp wil graag weten wie hun klanten zijn en met die kennis
MailChimp blijven verbeteren. In plaats van ‘Not right now’ kun je er ook voor kiezen om
direct op knop ‘Ok, Let’s Do It’ te klikken om de vragen nu te beantwoorden. MailChimp
deelt ook deze gegevens niet met andere partijen.
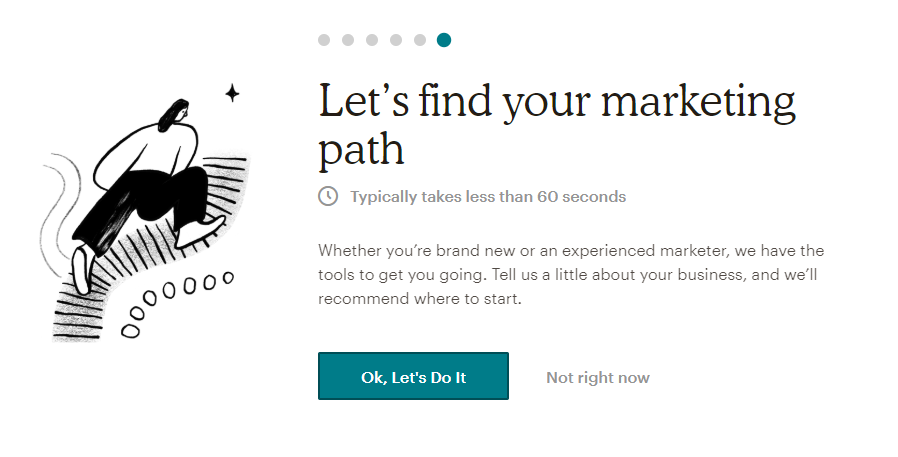
Voor deze handleiding kiezen wij de “not right now” knop waarna je uiteindelijk beland in het volgende scherm en klik je op de knop “Let’s Go’.
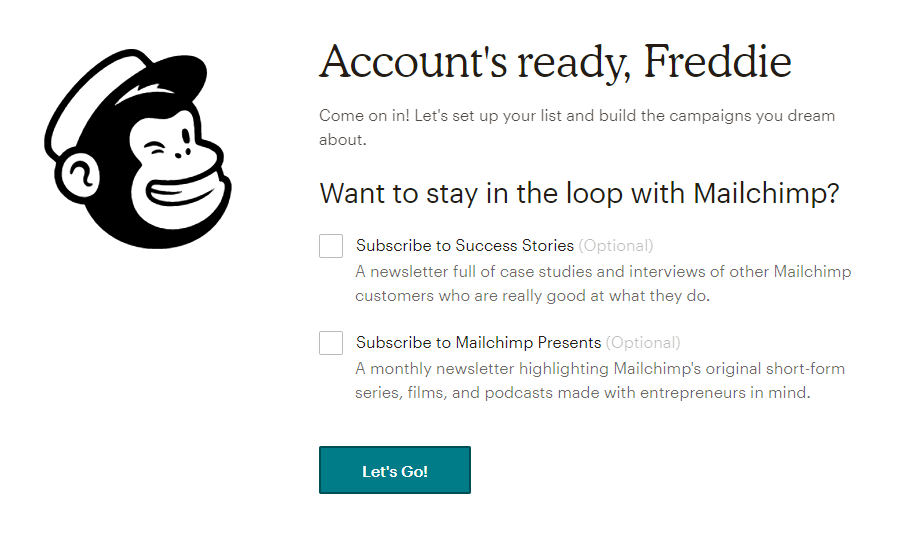
de volgende keer na het inloggen ook terecht komt.
Wat je daar ziet aan informatie hangt af van hoe ver je bent met inrichten van
MailChimp. Je kunt dit negeren en je eigen weg volgen door gebruik te maken van de
menubalk die altijd dezelfde items bevat:
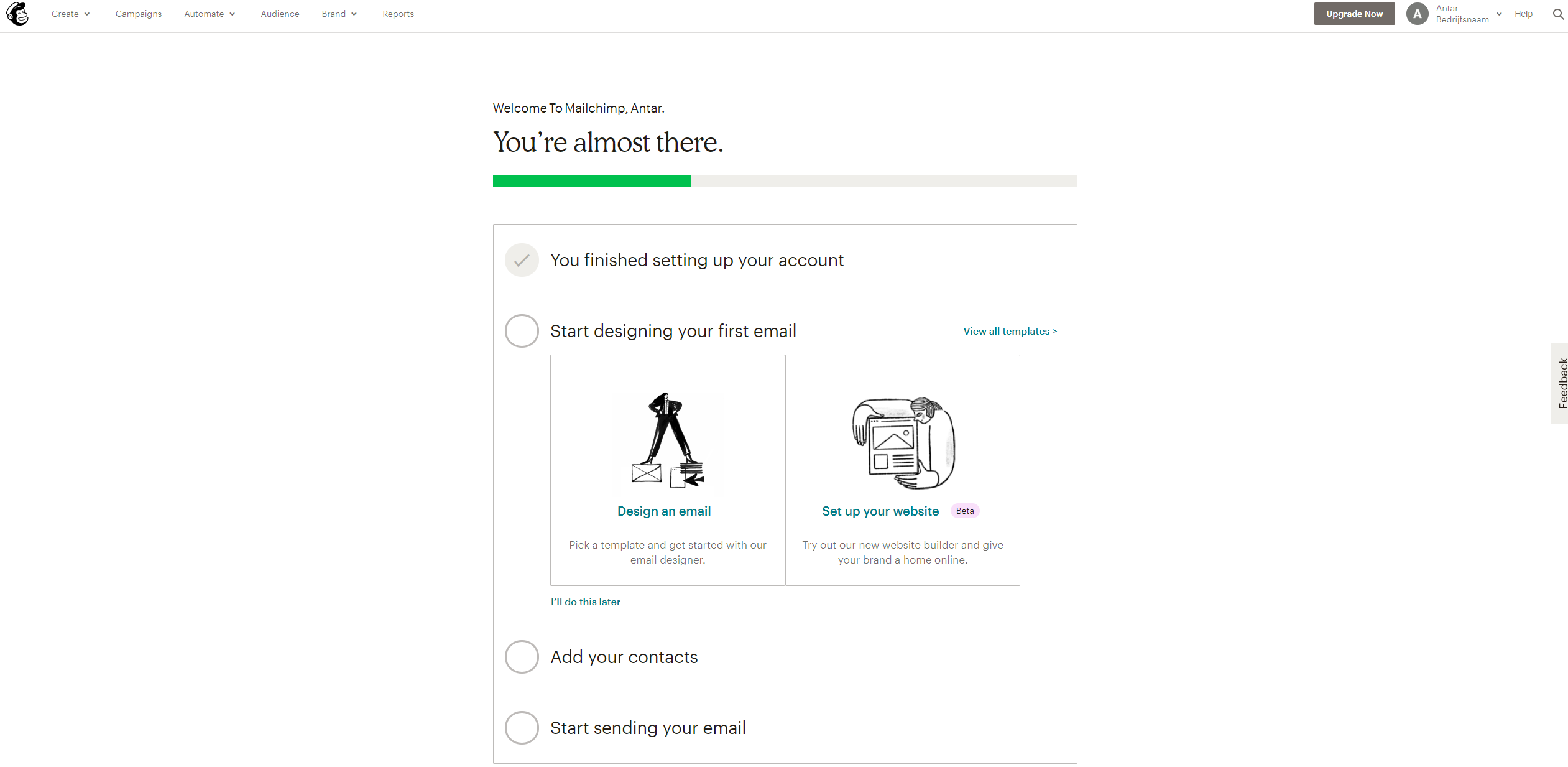
Starten met MailChimp
Het Dashboard en de menubalk
Het MailChimp dashboard is dynamisch. MailChimp geeft daar steeds andere tips die
aansluiten op hoe ver je bent met het instellen van je account.
De meest stabiele factor waar je steeds op terug kunt vallen is de horizontale menubalk
(zie het rode kader in de afbeelding hieronder).
In de horizontale menubalk bovenin het scherm vind je de belangrijkste programmaonderdelen terug zoals:
• Campaigns (nieuwsbrieven maken en verzenden),
• Audience (de mailinglijst en de aanmeldformulieren).
• Templates (vind je in het uitklapmenu onder het menu-item Brand)
• Reports (de statistieken)
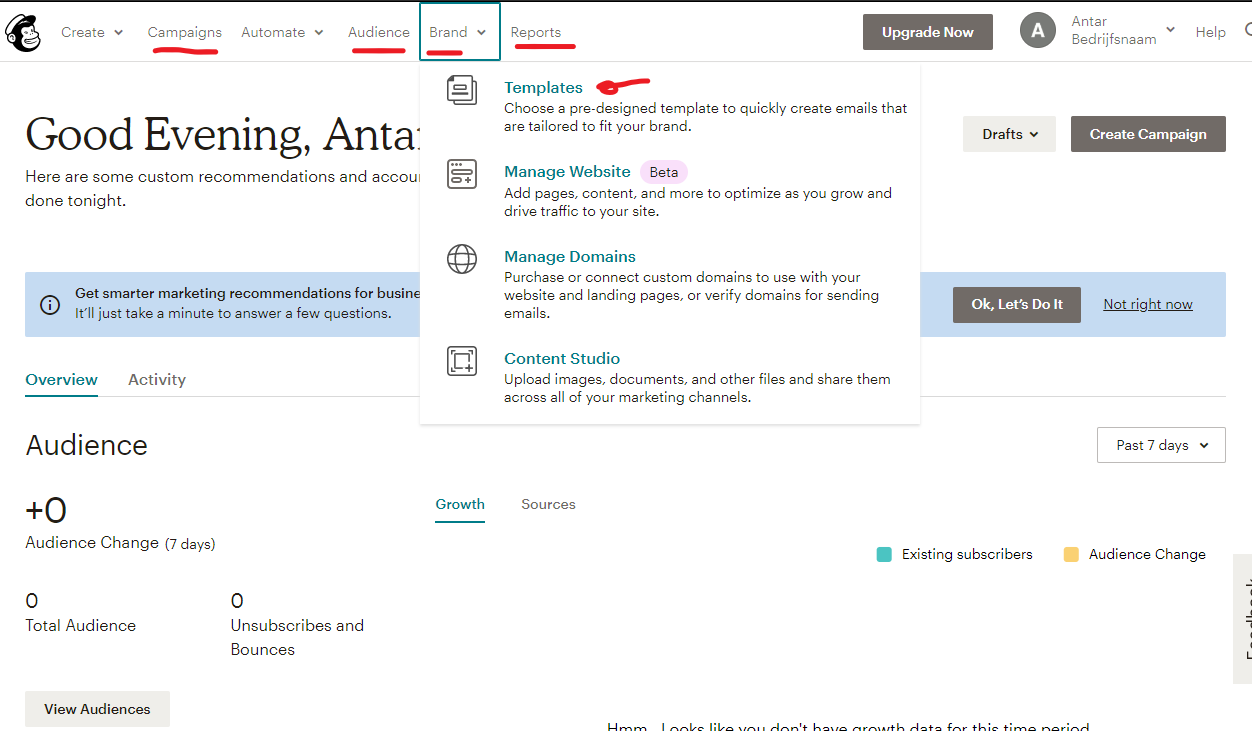
Ben je een keer helemaal de weg kwijt? Klik dan linksboven op het aapje en je bevindt
je weer op de startpagina (het dashboard).
Volgende stap: je mailinglijst instellen en vullen met mailadressen.
4.
Je mailinglijst (‘Audience’) instellen en vullen
Het fundament van succesvolle e-mail marketing is een goede mailinglijst. Dus dat is
een logische eerste stap in MailChimp: het instellen van je mailinglijst.
MailChimp heeft bij het activeren van het account al een mailinglijst voor je aangemaakt
en jou al eerste abonnee toegevoegd.
Op deze manier pas je de standaard (‘default’) instellingen aan:
1. Klik in de menubalk op ‘Audience’, klik op de lijstnaam.
2. Klik op de knop ‘View Contacts en daarna op ‘Audience name and defaults’:
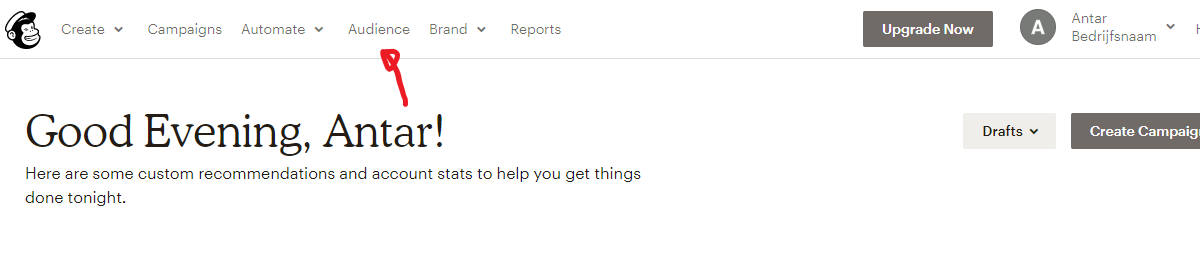
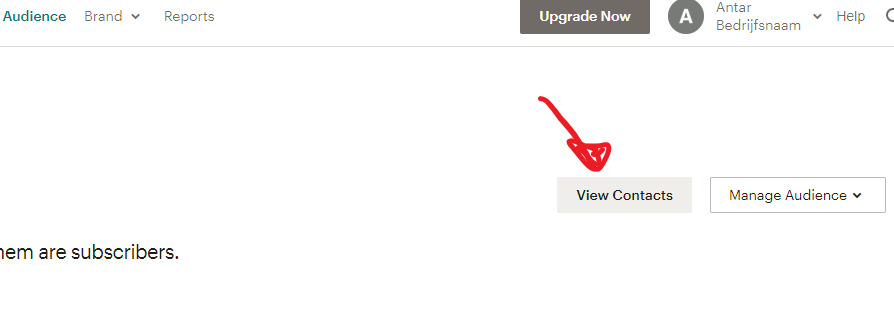
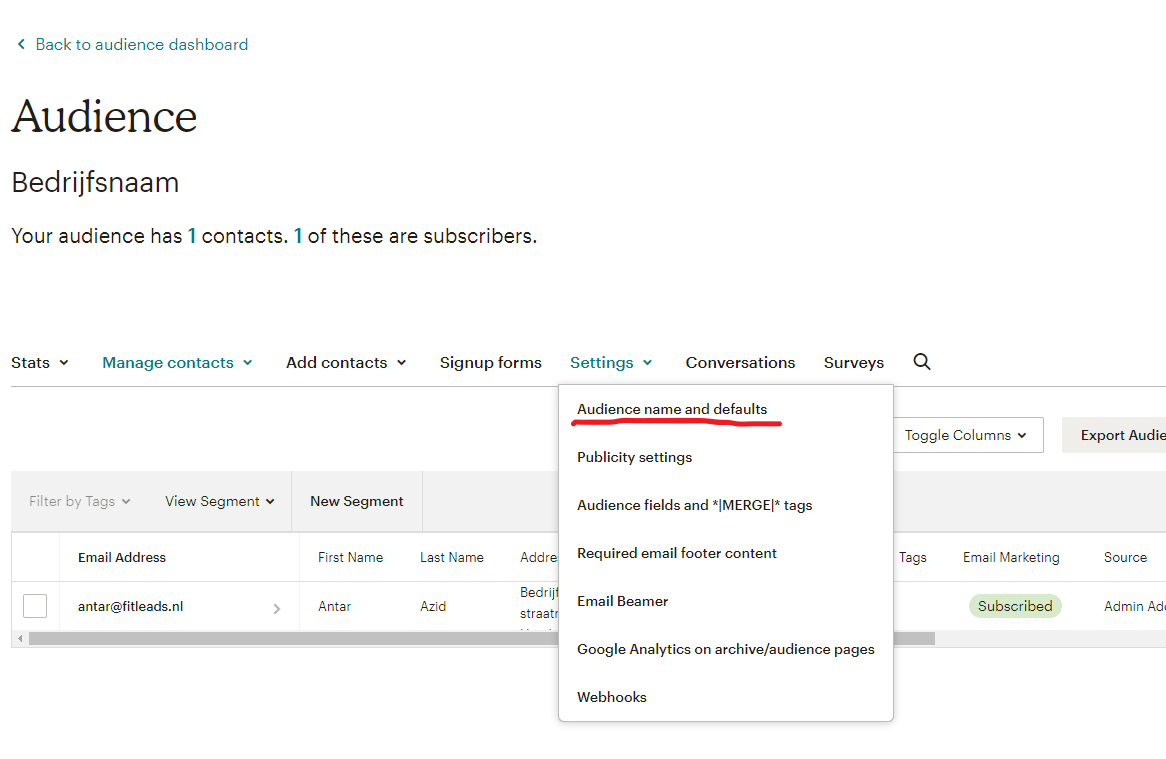
3. Nadere toelichting van de Audience instellingen:
Audience Name: vul hier een zinnige naam in. Deze naam is op meerdere
plekken (zoals op bevestigingspagina’s en -mails) zichtbaar. Voorbeelden van
een goede Audience Name: “Nieuwsbrief “bedrijfsnaam” . Slecht voorbeeld: “import relaties jan2020”.
Form settings: klik op het vierkantje voor ‘Enable double opt-in’. Aanmelders
krijgen dan eerst nog een mailtje met daarin een bevestigingslink voordat ze
definitief als abonnee aan je mailinglijst worden toegevoegd.
Campaign defaults > Default From name: Dit is de afzendernaam die gebruikt
wordt als je een nieuwsbrief verstuurt en is dus zichtbaar in de mailbox van de
ontvanger. Gebruik hier bijvoorbeeld je bedrijfsnaam en/of je eigen naam.
Campaign defaults > Default From email address: dit is het mailadres dat
gebruikt wordt als afzenderadres van je nieuwsbrief en is zichtbaar voor de
ontvanger. Gebruik hiervoor een bestaand en voor de ontvanger betrouwbaar
ogend mailadres, bijvoorbeeld beginnend met info@ of je persoonlijke zakelijke
mailadres als je een persoonlijkere indruk wilt maken.
Deze ‘From name’ en dit ‘From email address’ worden ook gebruikt als afzender
van de bevestigingsmails die mensen ontvangen als ze zich via het
inschrijfformulier aanmelden voor je nieuwsbrief.
New subscriber notifications: Hier kun je (door je mailadres in te vullen)
opgeven of je een bevestiging wilt ontvangen als er nieuwe in- en uitschrijvingen
zijn. Wil je dit soort bevestigingen niet ontvangen, laat dan de invulvakjes leeg.
Wil je per dag één mail ontvangen met een overzicht van de nieuwe in- en
uitschrijvingen, vul dan je mailadres in bij ‘Email daily digest to’.
4. Klik helemaal onderaan op de knop ‘Save Audience and Campaign Defaults’.
De Audience (= mailinglijst) vullen
Je kunt nu via Add contacts » Add a subscriber de abonnees per stuk toevoegen aan je
mailinglijst:

Via Add Contacts » Import contacts kun je ook complete lijsten importeren uit allerlei
programma’s en bronnen. Copy/Paste from File (vanuit Excel) is een handige optie: je
kunt daarmee heel snel in één keer honderden mailadressen tegelijk toevoegen via
kopiëren / plakken vanuit Excel.
Heb je meer dan duizend adressen, dan kun je het beste een .csv of.txt bestand maken
van je adressenlijst en dat vervolgens importeren via de optie ‘CSV or tab-delimited text
file’.
Sinds het voorjaar van 2019 kun je in het gratis account nog maar één Audience / lijst
aanmaken. Heb je bijvoorbeeld een doelgroep A en een doelgroep B, dan kun je in
plaats van een Audience per doelgroep, het segmenteren oplossen door die ene gratis
Audience op te splitsen door gebruik te maken van ‘groups’ of ’tags’. Dit valt buiten
de deze basishandleiding en komt uitgebreid aan de orde in de het ochtendgedeelte
van de 1-daagse MailChimp cursus.
Je eerste MailChimp brief instellen
1. Klik in de menubalk op Campaigns, en daarna aan de rechterkant op de knop
‘Create Campaign’:
2. In het volgende scherm klik je op ‘Email’:
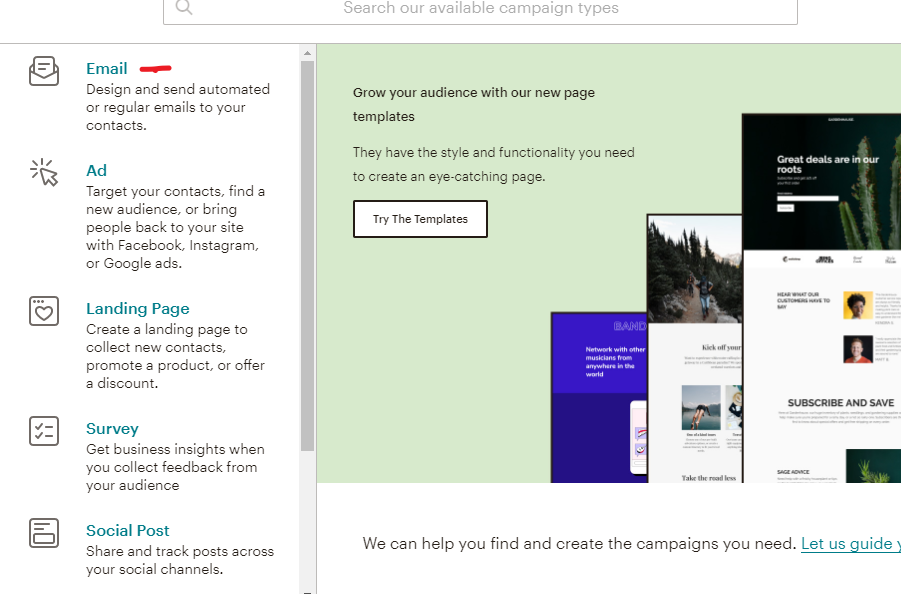
3. Geef je Campaign (nieuwsbrief) een naam. Deze naam is voor jezelf, de ontvanger
ziet deze niet. Klik daarna op de knop ‘Begin’:
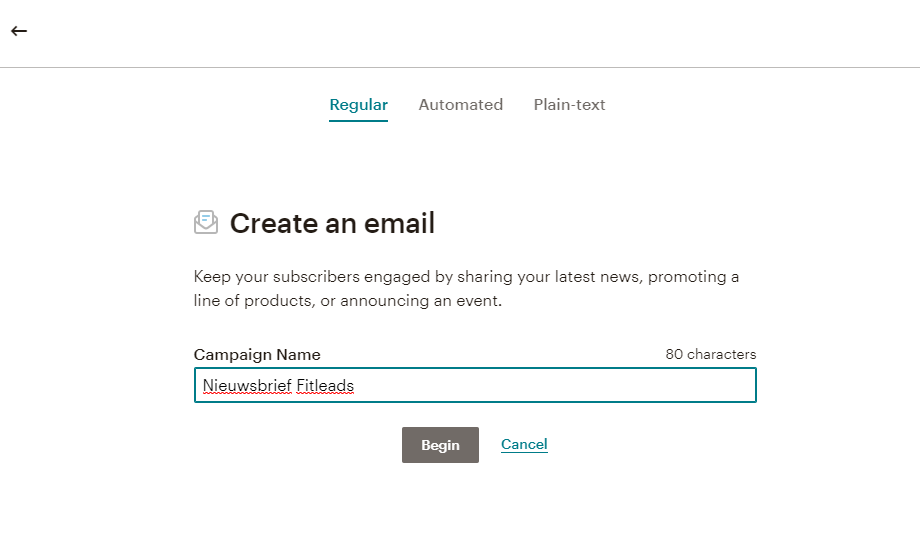
4. Je ziet nu de Campaign Builder voor je:
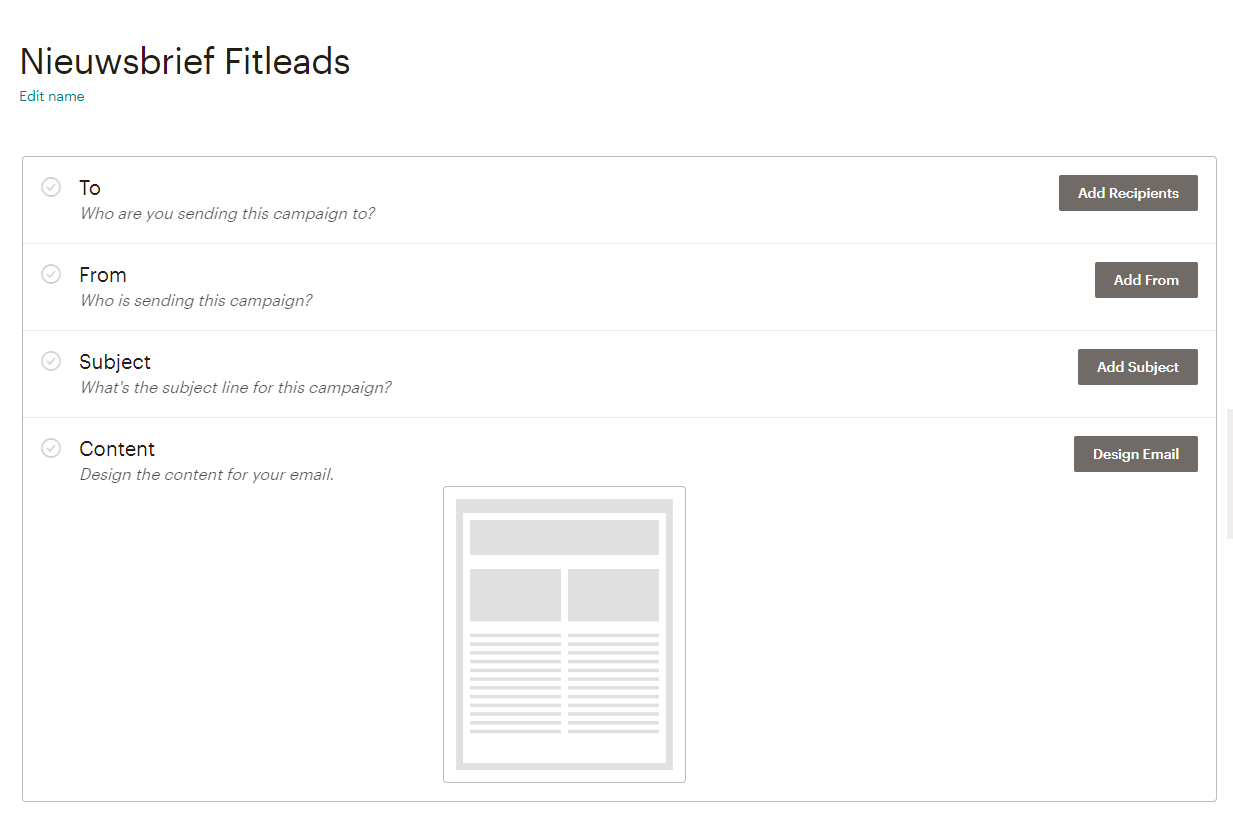
Daarmee stel je achtereenvolgens de volgende onderdelen in:
A. To (Add Recipients): hier kies je de ontvangers van nieuwsbrief door de Audience
(mailinglijst) of een deel daarvan (via tags of groups) te selecteren.
B. From (Add From): hier bevestig je de afzendergegevens. Deze worden
overgenomen uit de Audience Name and Defaults die je eerder hebt ingesteld. Zo
nodig kun je deze afzendergegevens hier nog aanpassen.
C. Subject (Add Subject): hier vul je de onderwerpregel van je nieuwsbrief in.
D. Content (Design Email): de nieuwsbrief vormgeven en vullen met tekst en
afbeeldingen.
A. Add Recipients (de lijst met ontvangers kiezen)
Selecteer de Audience en klik daarna op ‘Save’:
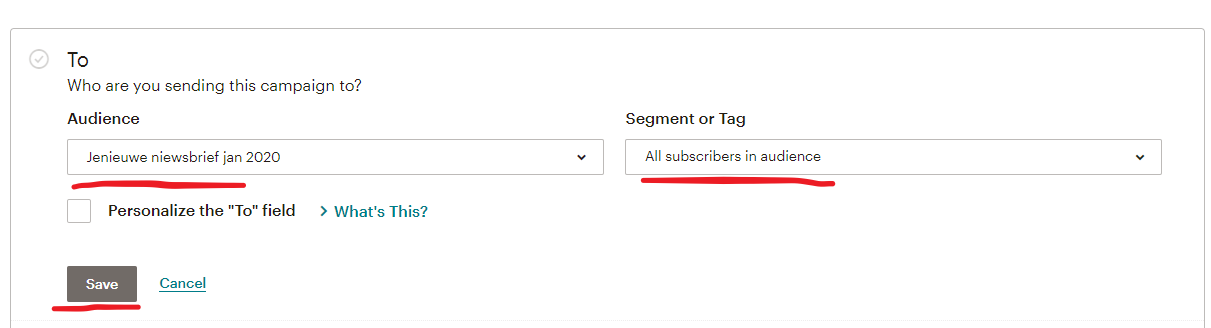
B. Edit From (de afzender instellen)
Controleer de afzendergegevens (Name en Email address) en pas deze zo nodig aan:
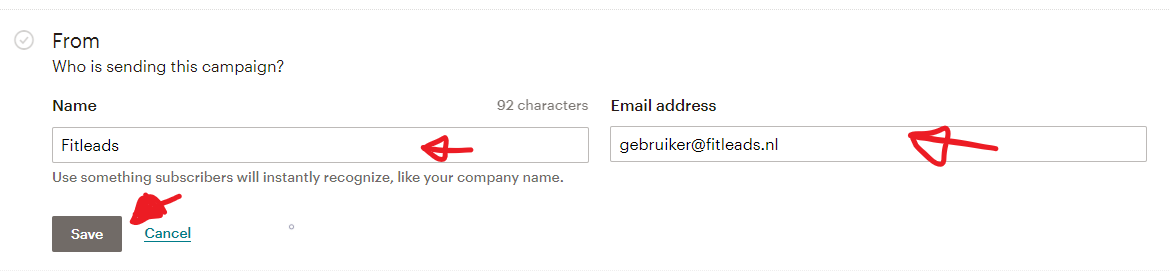
C. Add Subject (de onderwerpregel invullen)
Vul bij ‘Subject’ een onderwerpregel in. Dit is een van de belangrijkste zinnen van je
nieuwsbrief. Hiermee wil je opvallen tussen alle andere e-mails in de mailbox van de
ontvanger. Zorg dus voor een nieuwsgierig makende onderwerpregel.
Vul de Preview text. in Dit is de eerste regel tekst die achter de onderwerpregel wordt
getoond in veel mailboxen. Het verschilt per mailprogramma van de ontvanger
(Outlook, Gmail, Apple Mail etc.) of en hoeveel van deze regel tekst getoond wordt.
In de mailbox van de ontvanger ziet het er ongeveer zo uit:

D. Content – Design Email (de nieuwsbrief vormgeven en vullen)
Klik op de knop ‘Design Email’.
Omdat dit de eerste mailing is, moet je eerst nog een template kiezen voordat je aan de
slag kunt met de vormgeving en de inhoud van de nieuwsbrief.
Ik kies meestal de ‘Basic 1 Column’ template. Dit template is zeer flexibel en je kunt er
de meeste gangbare indelingen mee maken.
Scroll een stukje naar beneden en klik op de ‘Basic 1 Column’ template:
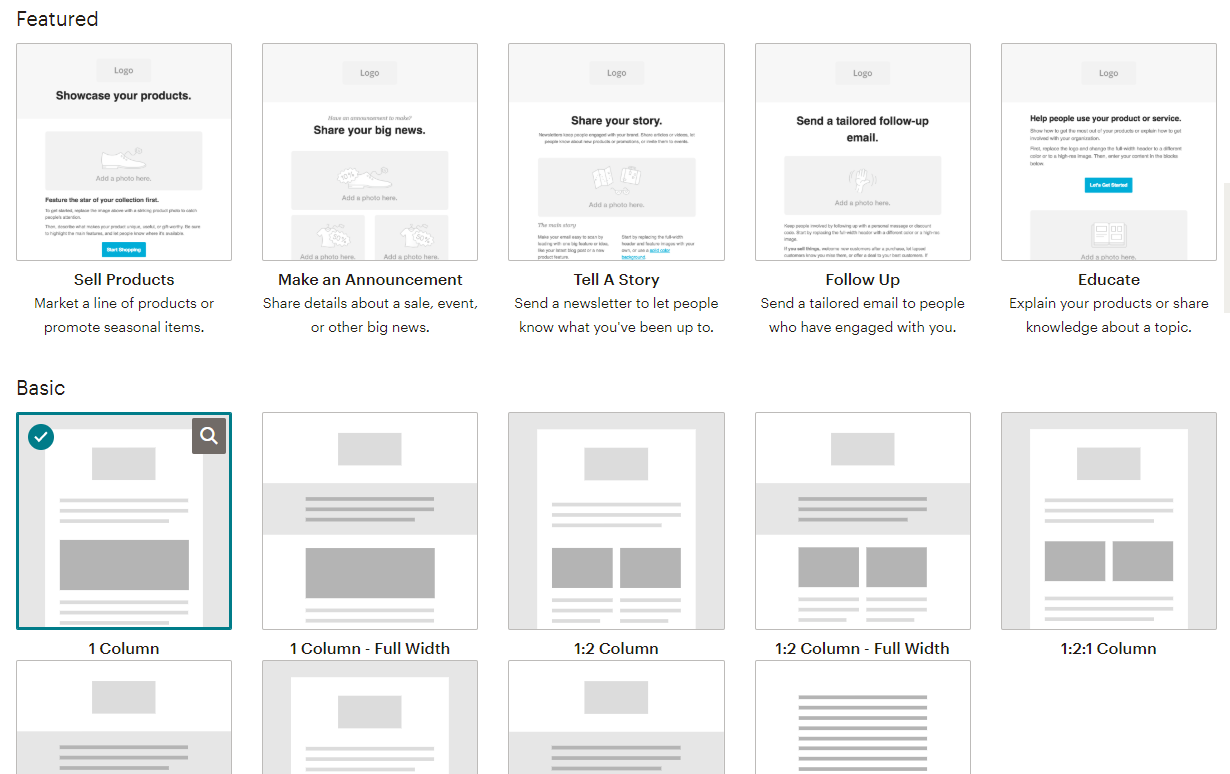
6. De nieuwsbrief vormgeven en vullen
Contentblokken
Je kunt nu met de ‘drag and drop editor’ je nieuwsbrief opbouwen.
Aan de linkerzijde zie je de preview (= voorbeeldweergave) van je nieuwsbrief en aan
de rechterkant zie je de content blokken waarmee je je nieuwsbrief kunt indelen.
Tekstblokken, afbeeldingsblokken en knoppen voeg je toe door ze rechts aan te klikken
en naar links in de nieuwsbrief te slepen:
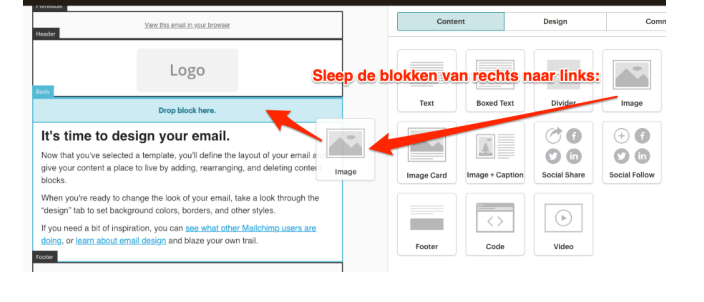
In het preview gedeelte aan de linkerkant kun je de geplaatste blokken verplaatsen,
kopiëren en verwijderen. De hiervoor benodigde knoppen verschijnen in beeld als je je
muis over een content blok beweegt.
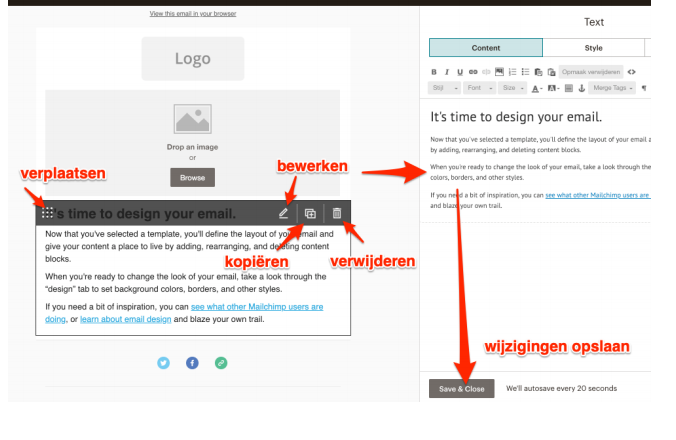
Als je aan de linkerkant klikt op een content blok, dan kun je rechts de inhoud en de
instellingen bewerken. In de afbeelding hierboven zie je verder hoe je een blok kunt
kopieren, verwijderen en verplaatsen.
Vergeet niet om de koptekst te vertalen, standaard staat daar ‘View this email in your
browser’. Je kunt dit vertalen naar bijvoorbeeld “Indien u deze nieuwsbrief niet goed
kunt lezen, klik hier”.
Uit de voettekst kun je het volgende verwijderen:
Copyright © *|CURRENT_YEAR|* *|LIST:COMPANY|*, All rights reserved.
*|IFNOT:ARCHIVE_PAGE|* *|LIST:DESCRIPTION|*
Our mailing address is:
*|HTML:LIST_ADDRESS_HTML|* *|END:IF|*
Want to change how you receive these emails?
You can
De linkjes ‘unsubscribe from this list’ (verplicht!) en ‘update your preferences’ laat je
staan.
Je zou deze tekstjes als volgt kunnen vertalen:
unsubscribe form this list = uitschrijven
update your preferences = persoonsgegevens aanpassen
Helemaal onderaan zie je volgende codes staan onderste regel laten staan,
*|IF:REWARDS|* *|HTML:REWARDS|* *|END:IF|*
Als je het gratis account gebruik, moet je deze laten staan. Dit is het MailChimp logo. Als
je deze regel wel verwijderd, dan plaatst MailChimp bij verzenden automatisch de
gehele voettekst inclusief de Engelse standaardteksten en het MailChimp logo
nogmaals onderaan in de nieuwsbrief, en dat wil je natuurlijk voorkomen.
Algemene opmaakinstellingen
De algemene styling van je nieuwsbrief (lettertypes, letterhoogte, uitlijning, tekst- en
linkkleuren etc.) kun je het beste aanpassen via het tabje ‘Design’ rechtsboven:
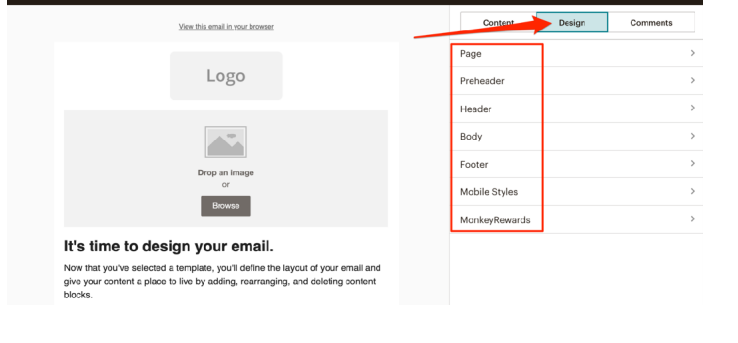
Afbeeldingen uploaden
Als je in een contentblok het woord ‘Browse’ ziet staan, dan kun door daarop te klikken
een afbeelding toevoegen. In de Content Studio (= bibliotheek van al je geuploade
afbeeldingen) klik je vervolgens rechtsboven op ‘Upload’ om een afbeelding van je
computer toe te voegen aan je nieuwsbrief:
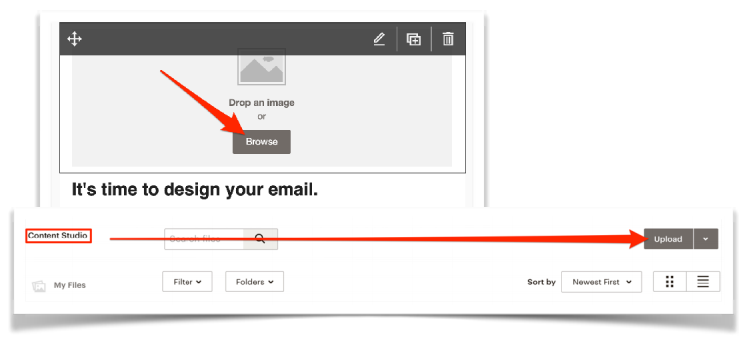
Afbeeldingen bewerken
Afbeeldingen kun je bijsnijden, verkleinen en bewerken via de ingebouwde photo
editor. Klik aan de linkerkant op de afbeelding en vervolgens aan de rechterkant op
‘Edit’:
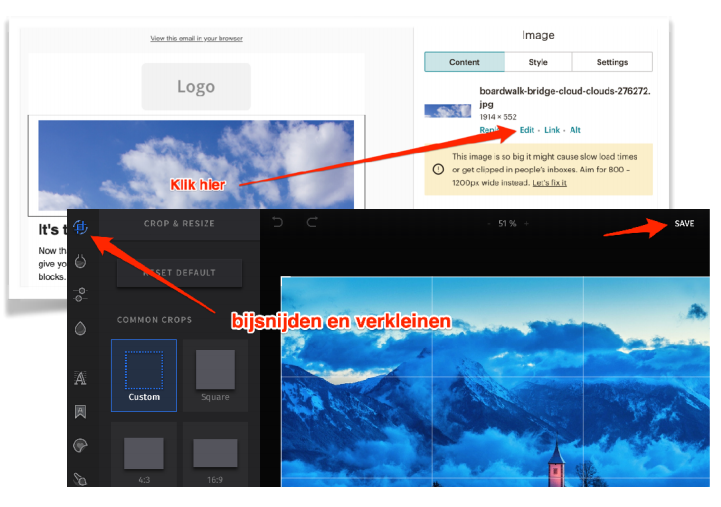
Het bijsnijden en verkleinen van afbeeldingen en hoe het zit met de benodigde
hoeveelheid pixels en de scherpte, komt uitgebreid aan bod in het middagdeel van de
1-daagse cursus MailChimp.
De nieuwsbrief testen
Klik bovenin de zwarte menubalk op ‘Preview and Test’ en kies vervolgens ‘Enter
preview mode’ om de desktopversie van je nieuwsbrief te bekijken:
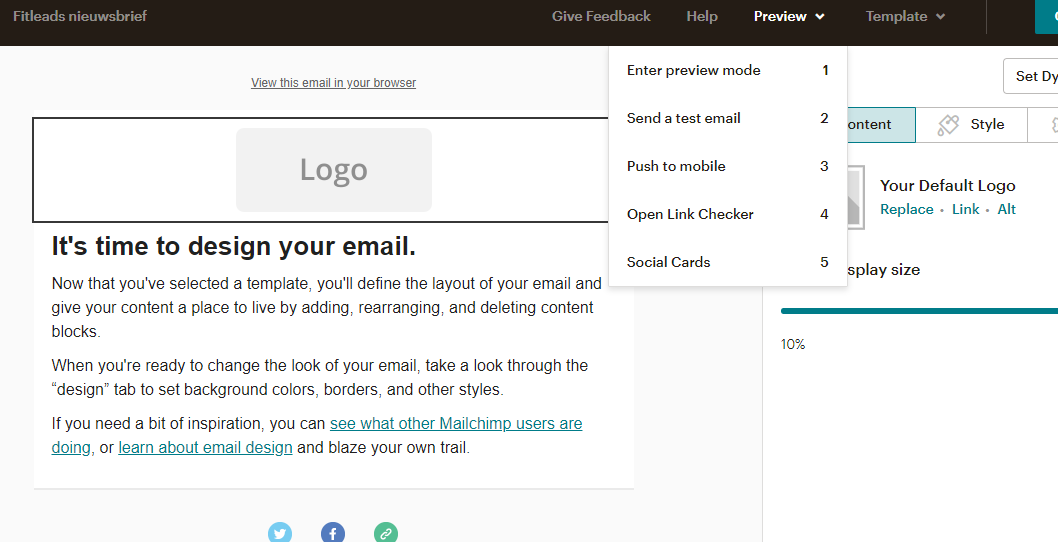
Je kunt ook zien hoe je nieuwsbrief er ongeveer uit zal zien op een smartphone door op
het tabje ‘Mobile’ te klikken:
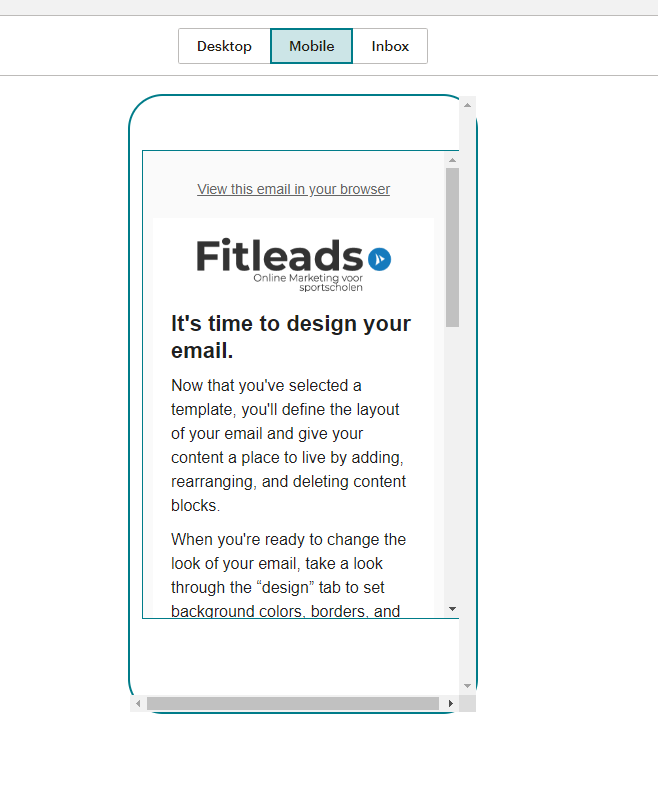
Via de optie Preview and Test » ‘Send a test email’ kun je de nieuwsbrief als laatste check
nog even naar jezelf sturen (en eventueel enkele collega’s):
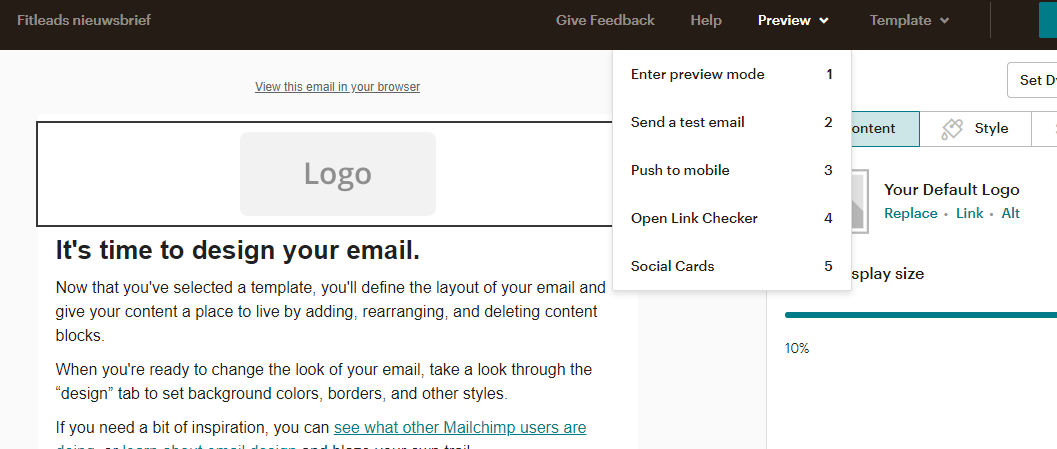
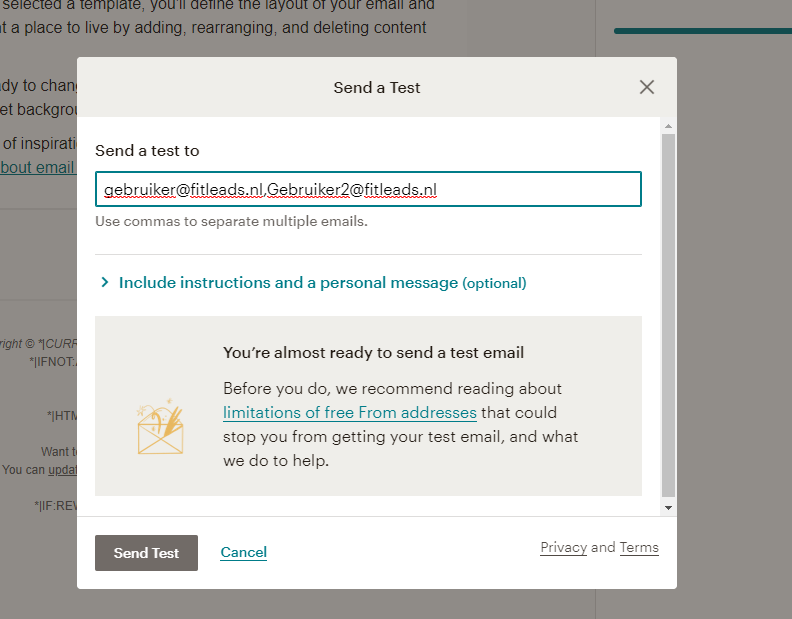
Meerdere adressen scheiden door een komma, zonder spaties.
De nieuwsbrief versturen
Je hebt zojuist je nieuwsbrief afgerond en een testmail verstuurd. Ziet alles er goed uit?
Klik dan rechtsboven op de blauwe knop ‘Continue’ of ‘ Save & Close’:
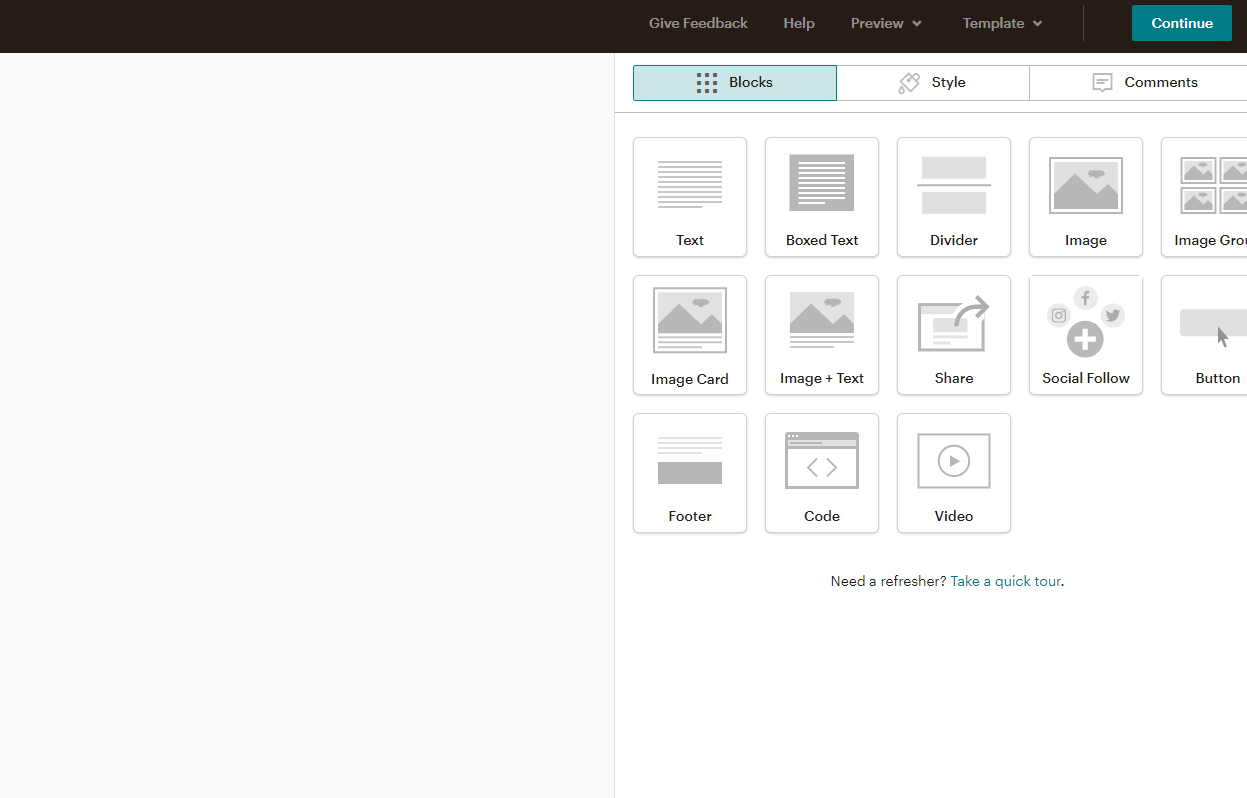
Je bent nu weer terug in de Campaign Builder. Om de nieuwsbrief definitief te
versturen naar (een deel van) de geselecteerde Audience, klik je rechtsboven op ‘Send’:

Nog één klik, en je nieuwsbrief is definitief verzonden: